初めてのQGISビジュアライズ~標高データを見てみよう~
QGISでオープンデータを可視化してみたいと思います。今回は標高データを可視化してみます。
地形を見ていると、普段は意識していない街の高低差が分かり「確かにこの坂登るのはキツイよなあ」とか「水害時はこの辺りは避けた方が良さそうだ」など、気付きが多いものです。
地形の可視化については「カシミール3D」(ぜひ調べて触れてみてください!)など、既に優れたビジュアライズサービスがありますが、今回は自作でこのような標高地図を作ってみたいと思います。
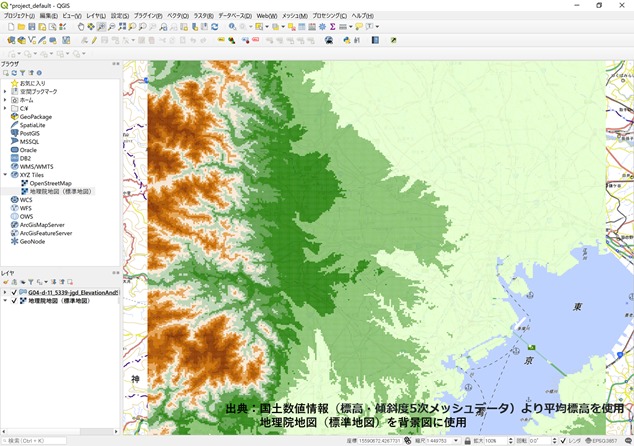
この地図を作るまでのプロセスは大きく次の通りです。
- 元データの準備(国土数値情報というサイトから取得します)
- QGISでの地図データ表示
- QGISでの色表現の加工
ではさっそくやってみましょう。
国土数値情報とは
標高データは国土数値情報のサイト上で公開されています。国土数値情報とは、国交省 不動産・建設経済局が管理・運営するデータ公開サイトです。
国土に関する様々な情報を公開しており、
- 国土(水・土地)…河川データや標高データ、土地利用状況のデータなど
- 政策区域…市区町村界などの行政区域、小中学校区、景観地区データなど
- 地域…公共施設(県庁や市役所、公園など)、観光地の位置データなど
- 交通…鉄道データやバス停データ、交通量調査のデータなど
- 各種統計…将来推計人口データ
といった5つのテーマに沿ってデータが公開されています(2020年9月時点。データの新規公開・更新は度々行われています)。
利用規約に則り、データを利用する際は出典明記を行う必要があります。またデータによっては商用利用が制限されていたりと、個々に「使用許諾条件」を確認する必要があります。
※2020年5月にサイトがリニューアルされ、データ仕様などが記載された画面上に「このデータの使用許諾条件」欄が表示されるようになりました。ここを確認のうえでデータを扱うようにしましょう。
標高データのダウンロード
さて、今回は国土数値情報より標高データのダウンロードを行います。
使用するデータ:標高・傾斜度5次メッシュデータ
データ整備年度:平成23年度
使用許諾条件 :商用利用可
なお5次メッシュとは、別名250mメッシュとも呼ばれ、名前の通り一辺の長さが概ね250mのメッシュのことを指します。このメッシュは国の統計分野での統一規格の1つで、1次メッシュ→2次メッシュ→…と徐々に面積の小さいメッシュになっていき、5次メッシュはその5番目のメッシュ規格となります(ちなみに1次メッシュは一辺が約80㎞、2次メッシュは約10㎞、3次メッシュは約1㎞、4次メッシュは約500mとなります。各々「約〇㎞」と表記しているのは、地球は丸いため、測る地点で1辺の長さが厳密には変わってくるためです)。
さて、さっそくデータをダウンロードしてQGISに表示してみましょう。
QGISへの表示
QGISへは、元データをドラッグ&ドロップすることで表示させることができます。
国土数値情報の標高データをダウンロードすると、様々な拡張子のデータを同時にダウンロードします。そのうち今回ドラッグ&ドロップするファイルは、拡張子が.shpとなっているファイルです。
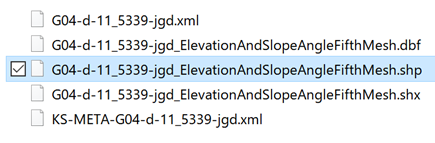
今回は深く触れませんが、上のファイルのうち.dbf .shp .shxの3つをまとめてシェープファイル(shapefile)と呼びます。.shpが3ファイルを代表する拡張子のため、QGISやその他GISソフトで直接取り込むのはこのファイルだけですが、実は3つのファイルは相互に依存する別の情報を保持しています。そのため、shapefileを扱うときは決してこの3ファイルを離散させないように!
このファイルのうちどれか1つでも削除したり、別フォルダに移動させたり、ファイル名を変えた瞬間、GISソフト上ではファイルの読み込みができなくなります。shapefileは中々クセのあるファイル形式のため、取り扱いには気を付けましょう。
さて、少し話が逸れてしまいましたが、拡張子が.shpとなっているファイルをQGISにドラッグ&ドロップしましたか?おそらく下のような画面が黒い表示状態になったかと思います。
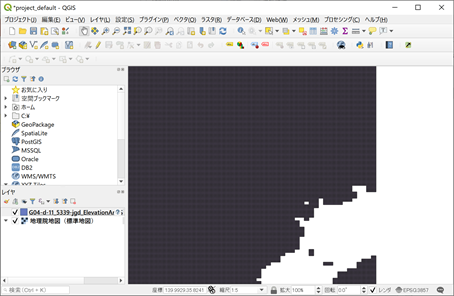
なぜ黒いかって?
QGISの気持ちになって答えると「データは表示できたよ!でも色が定義されていないから、とりあえず適当に色を付けたよ」という状態。これから色定義を設定する必要があります。
色の設定
色の設定は「プロパティ」から行うことが出来ます。今回は標高データなので、標高の数値に合わせて色の濃淡をつけたいと思います。
色の設定を変更したいレイヤ(今回の場合は標高データ)を右クリックすると「プロパティ」の項目があるので、これを選択します。
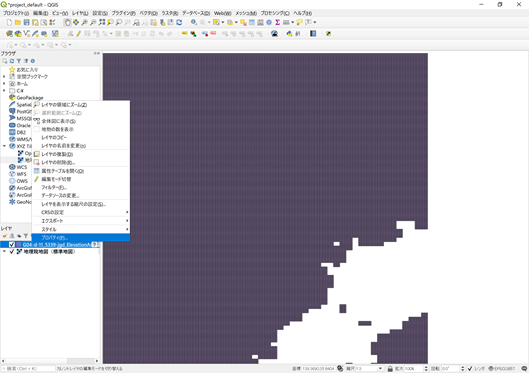
ポップアップウィンドウが表示されます。このウィンドウ上で、読込んだデータの色表現やラベル表示、3D表現などの各種表示設定を行います。色に関する設定は「シンボロジ」欄で行うので、今回は「シンボロジ」を選択。
すると下のような画面になるかと思います。最上段の選択バーは「連続値による定義」を選択します。このバーでは色表現のパターンを指定することができます。連続値による定義のほかにもいくつか表現方法があります(別の機会に他の表現方法も触れたいと思います)。
さて、「連続値による定義」を選択した後、値欄には「to_real(“G04d_002”)」と入力してください。G04d_002は平均標高の属性名になります。to_real()は、標高値を読み込むうえでの”おまじない”と思ってください。
※今回使用している標高データ(国土数値情報 標高・傾斜度5次メッシュデータ)の仕様は、国土数値情報のダウンロードページに載っています。そこを見ると、メッシュ内に様々な属性が格納されていることが分かります。今回は平均標高(G04d_002)で塗り分けをしますが、仕様をみながらぜひ他の属性でも塗り分けをしてみてください!
※to_real()について、今回は敢えて説明を省略しようと思います(SQLについては敢えて触れないようにします)
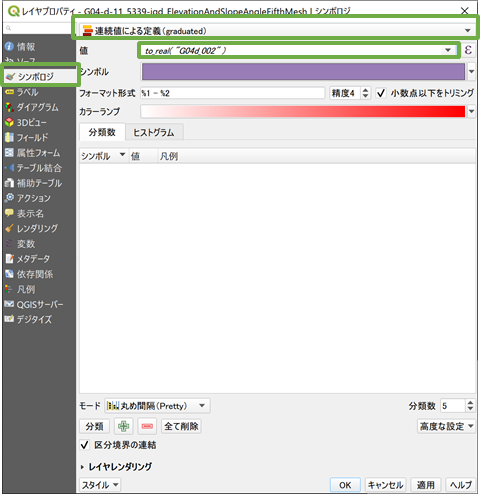
ここまで選択・入力が完了したら、左下の「分類」を選択します。すると画面真ん中に値の大きさに応じて段階的に色が塗り分けられた画面が出てきました。
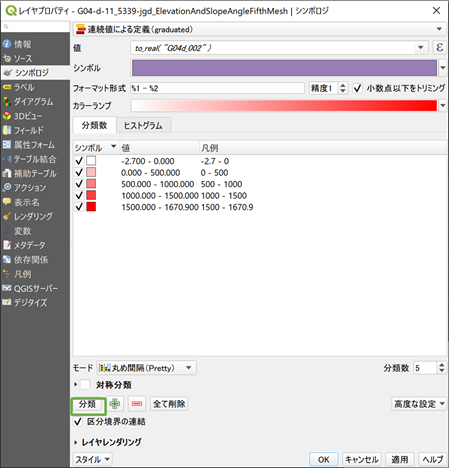
上の状態で「OK」を押してると、次のようになりました。なんとなく色分けされてますが、見栄えはイマイチですね。もう少し色表現を作り込みましょう。

色設定のイロイロ
作り込み次第で結構多様な表現ができます。
色の分類間隔の変更
モード欄を変更することで、色の分類間隔を変更できます。さらに、値の欄(下の例だと「-2.70 – 332.02」なっている箇所)をダブルクリックしてみてください。自分で分類間隔を変えることもできます。
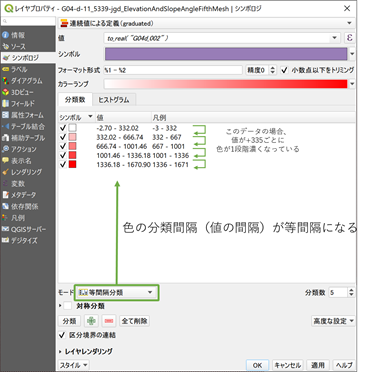
分類数の変更
もう少し分類数を増やしたいと思います。この場合、右下の分類数を自分で打ち換えてください。すると分類数が増えます。
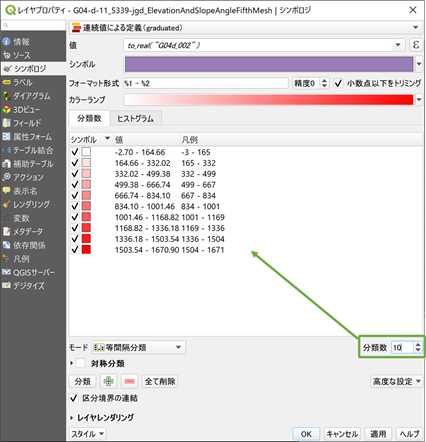
カラーランプの変更
色を変えたいと思います。カラーランプ欄の右にある「▼」をクリック。すると下図のような色定義一覧が出てきます。この中から別の色定義を選択することもできます。また、下から4つ目の「全てのカラーランプ」をクリックすると、より多くの色定義が表示されます。
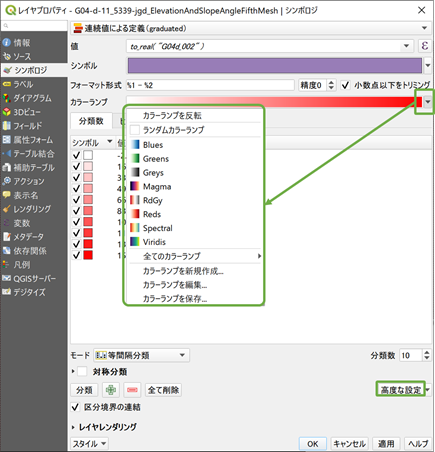
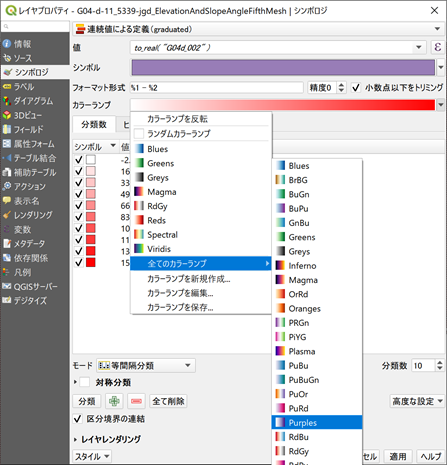
ストローク色(輪郭線の色)の変更
QGISのデフォルト設定では、メッシュなどの面のデータ(ポリゴンデータ)は輪郭線が黒く表示されてしまいます。もちろんそのままでも良いのですが、今回は輪郭線を消してしまいたいので、その設定をします。
上部にある「シンボル」欄横の「▼」を選択します。別ウィンドウで「シンボル設定」が立ち上がります。この中の「シンプル塗りつぶし」を選択し、中段にある「ストローク色」の「▼」を押します。するとストローク色(輪郭線の色)の設定画面が出てくるので、最上段の「透明なストローク」を選択します。すると、輪郭線の色は無色になります。
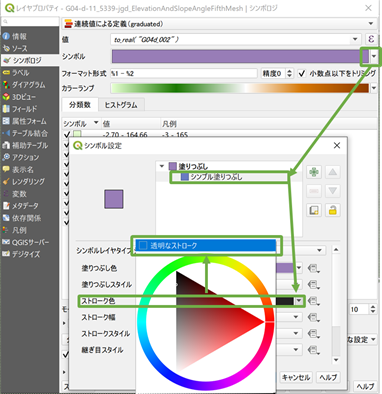
完成!
その後色定義を色々とカスタマイズしてみました。最後に「OK」を選択してください。
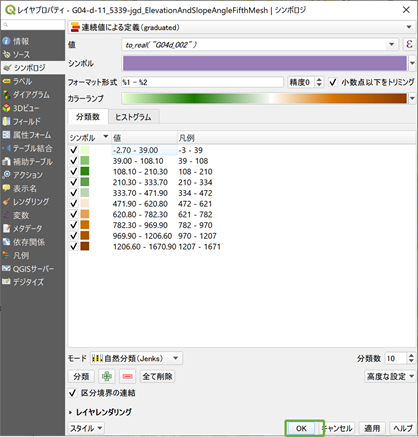
次のような定義を次のような標高可視化図ができました。東京湾が右下に見えますね。画面右半分(東側)に関東平野が広がり、左半分(西側)に武蔵野台地が広がっていることが分かります。
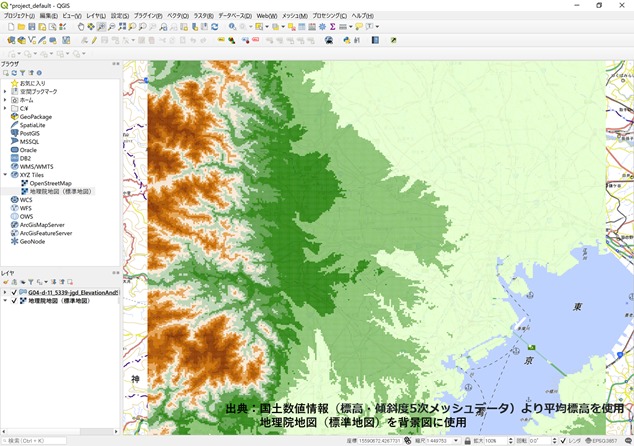
今回はビジュアルを意識して色の感覚を定義しましたが、例えば標高5m間隔で色に変化を付ける…などと加工することで、より意味のあるデータの可視化ができそうです。また、立体的な表現をすることでより直感的なデータ可視化もできます。今度、改めてトライしてみようと思います。

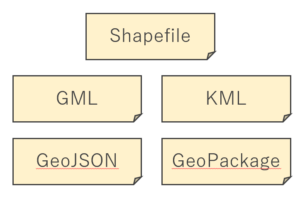
“初めてのQGISビジュアライズ~標高データを見てみよう~” に対して2件のコメントがあります。
コメントは受け付けていません。