QGISを使ってみよう
QGISとは、オープンソースの汎用GISツールです。(キュージス、またはキュージーアイエスと読みます)
無償で公開されているため、誰でも気軽にダウンロードし、様々な地理データ・位置情報データを可視化・分析するために使うことができます。
2009年に初版がリリースされ、以来数か月おきに有志の手でバージョンアップが行われています。
最近では国交省が地域分析ツールとしてQGISを紹介するなど、多くの組織やシーンで使われるようになってきました。
これまで高価だった汎用GISツールを、個人でも触れる身近なもの(しかも高機能!)にしたという意味で、画期的なツールといえます。
QGISインストーラのダウンロード
QGISは公式サイト(https://www.qgis.org/ja/site/index.html)よりダウンロードできます。
2020年9月時点の最新バージョンは3.14、LTR版は3.10です。
最新版かLTR版か迷ったら、まずはLTR版をインストールすることをお勧めします。
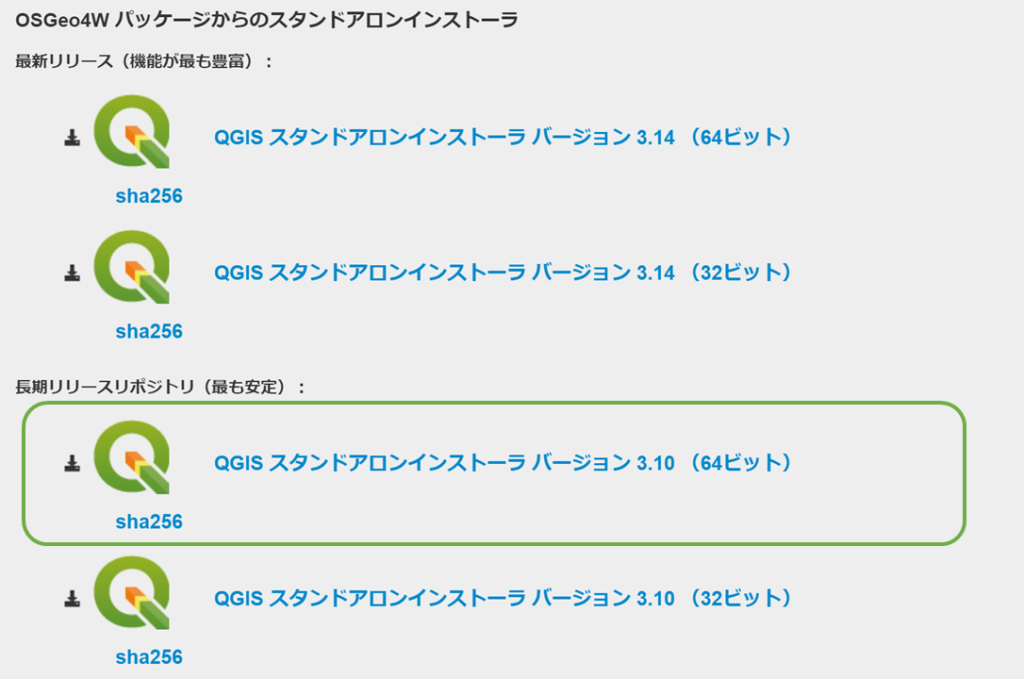
私はWindows10(64bit)のため、上のインストーラをダウンロードします。

LTRとは
LTRとは、LongTermRelease(長期リリース)の略です。簡単に言うと、QGISは頻繁にバージョンアップしていますが「そのうち長期的にバグ修正などを行っていくバージョン」という意味になります。そのため、動作が安定しているのはLTR版。迷ったときはLTR版をダウンロードすることをお勧めします。
※最新版は新機能を試したい時、バグ修正に参加したい時など特定の目的を持っている場合にのみダウンロードすればよいかと思います。
QGISは世界中の有志開発者の手で作られており、無償で提供されています。QGISに限らずオープンソースの基本精神として、「バグを見つけたらクレーム…ではなく、みんなでバグ修正を提案し直していこう」という姿勢があります。そのため、裏を返せば最新版ほど動作が安定していない可能性があり、修正提案を期待している状態になります。少し脇道に逸れましたが、そのような背景も踏まえながら、どのバージョンをダウンロードするか選んでもらえたらと思います。
QGISのインストール
QGISのインストーラのダウンロードが完了したら、次は自分のPCにQGIS環境を立ち上げます。
まずは先ほどダウンロードしたインストーラをダブルクリックで起動してください。
セットアップウィザードが起動します。画面に従って「次へ」を選択。
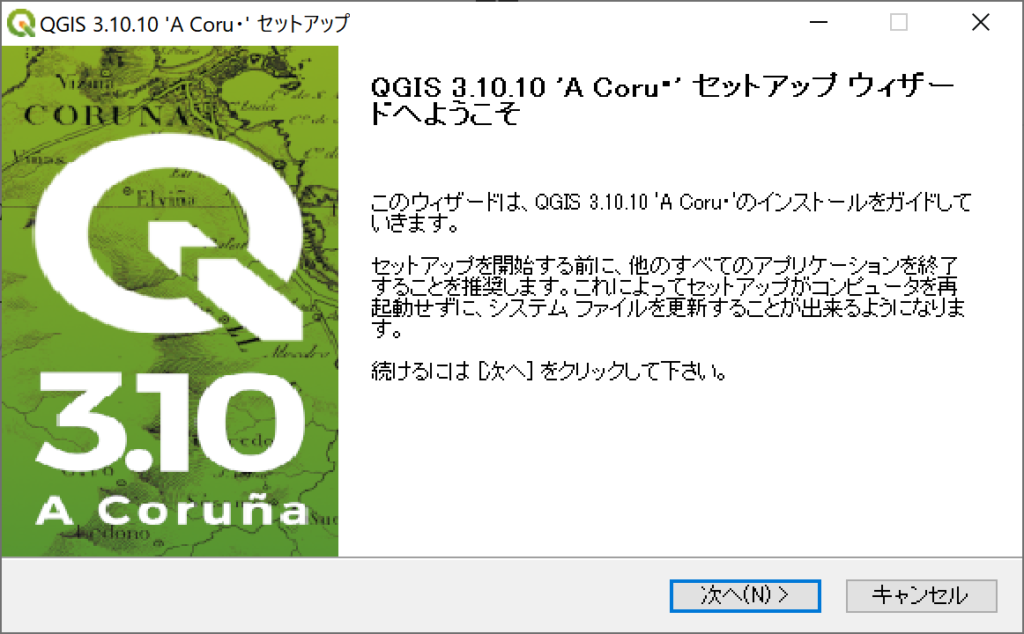
ライセンス契約書も画面に従って「同意する」を選択。
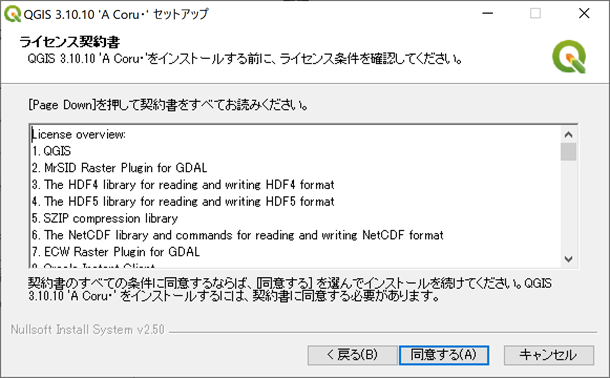
インストール先も、特にこだわりが無いようでしたらデフォルト設定のままで「次へ」を選択。
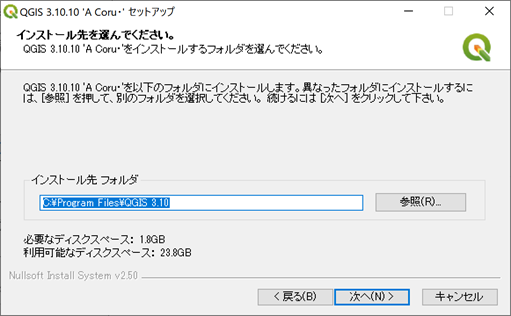
コンポーネントは、デフォルトのまま(QGISだけが選択された状態)で「インストール」を選択。
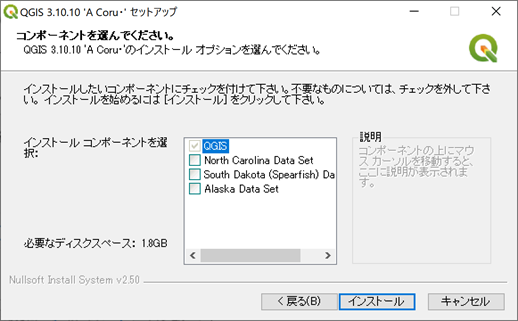
インストールが始まります。お手持ちのPCスペックもよりますが、5分ぐらいかかります。
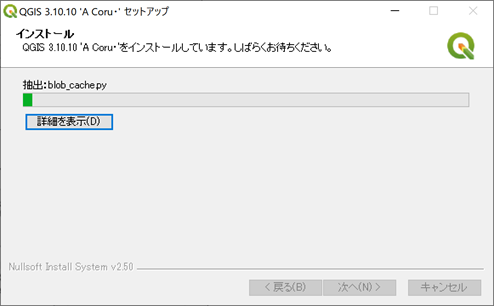
インストール完了しました。「完了」をおしてください。
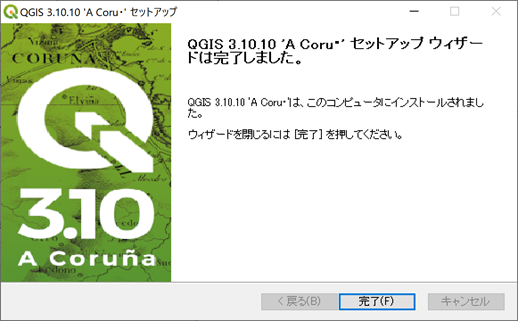
QGISの起動
ダウンロードが完了したら、デスクトップ画面に次のようなフォルダができています。このフォルダを開いてください。
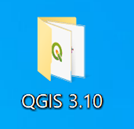
フォルダの中に複数のショートカットが入っているかと思います。QGISをインストールすると、同時に関連ツールもインストールされるようになっています。このうちQGIS Desktop 3.XX.XX または QGIS Desktop 3.XX.XX with GRASS 7.XX がQGISのツール本体となります。簡単なデータ可視化・分析を行うのであれば前者で十分ですが、より高度な分析(具体的には衛星画像のデータなど)を行う際には後者の出番となります。本サイトでは主に、前者を扱っていきたいと思います!
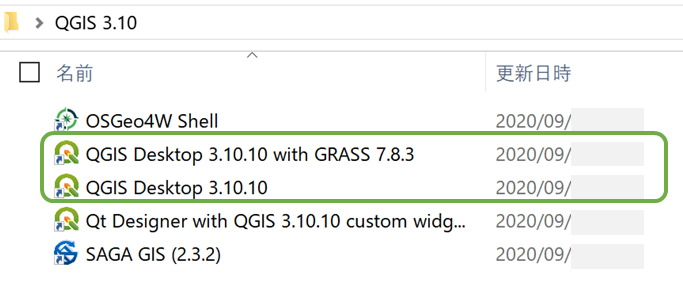
今回は前者を起動します。上の画像の「QGIS Desktop 3.10.10」をクリックして起動してください。
起動中は下記のような画面が出てきます。数秒程度待てばソフトが起動します。
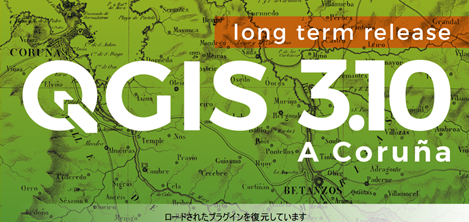
QGISが起動しました。下の画像のようにニュース欄やプロジェクト作成画面やまっさらな画面がが表示されていると思います。まだ地図データを何も読み込んでいないのでこのような表示になります。本記事はここまでとしますが、ここに今から色々なデータを触っていきます!!
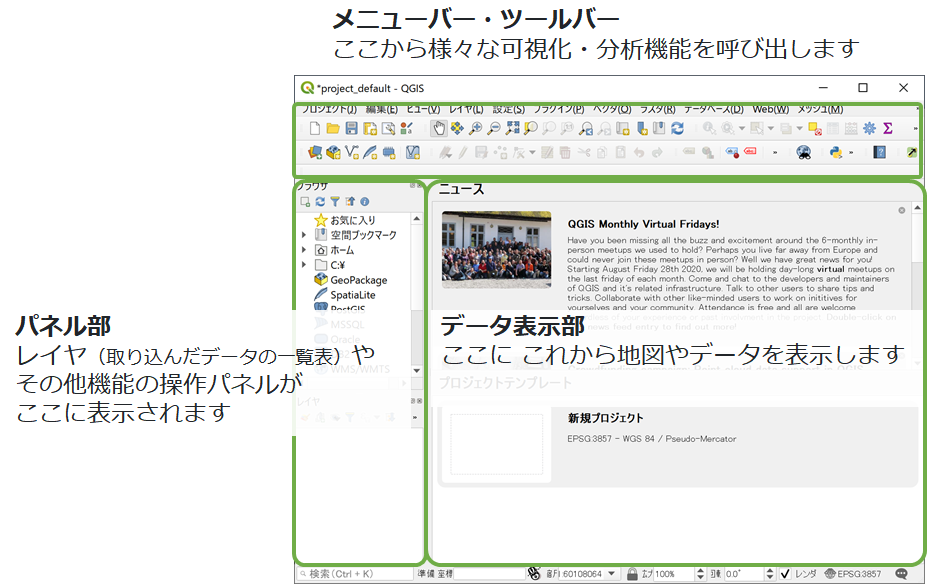
QGIS with GRASSとは
少し脇道に逸れますが、QGISダウンロード時に同梱されるQGIS with GRASSについて簡単に紹介します。元々、GRASS GISという衛星画像などの画像データ解析に強みを持つQGISとは別のオープンソースGISソフトウェアが存在しています(初版リリースは1984年と、QGISよりも四半世紀も古い歴史を持つツールです)。そしてその機能を連携したものがQGIS with GRASSとなります。そのためQGIS with GRASSの方がより機能が豊富です。本サイトでは主にまちづくりなどの分野で役立ちそうなオープンデータを扱うのでGRASSの機能を使うことはあまり無さそうですが、いずれ触れてみたいですね。
さて、少し長くなってしまいましたが、以上でQGISの導入完了としたいと思います。
次回から、実際に様々なデータに触れてみたいと思います。
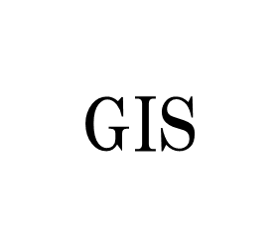

“QGISを使ってみよう” に対して2件のコメントがあります。
コメントは受け付けていません。